The Suppliers section allows you to manage the details of all External Suppliers that your lab deals with.
¶ User Interface Overview
The Suppliers User Interface can be broken down into 2 parts:
¶ Supplier List
The Supplier List on the left-hand side allows you to view and select your current Customers.
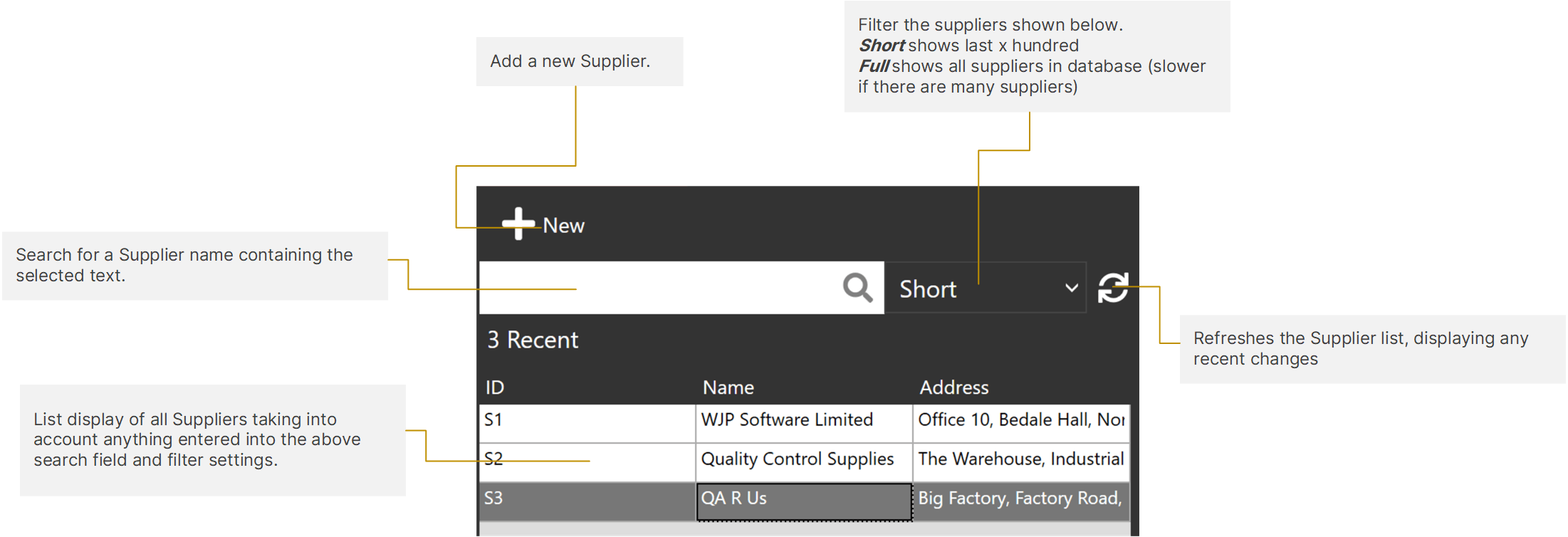
¶ Supplier Details
The Supplier Details pane on the right-hand side allows you to view and modify information specific to the selected Supplier.
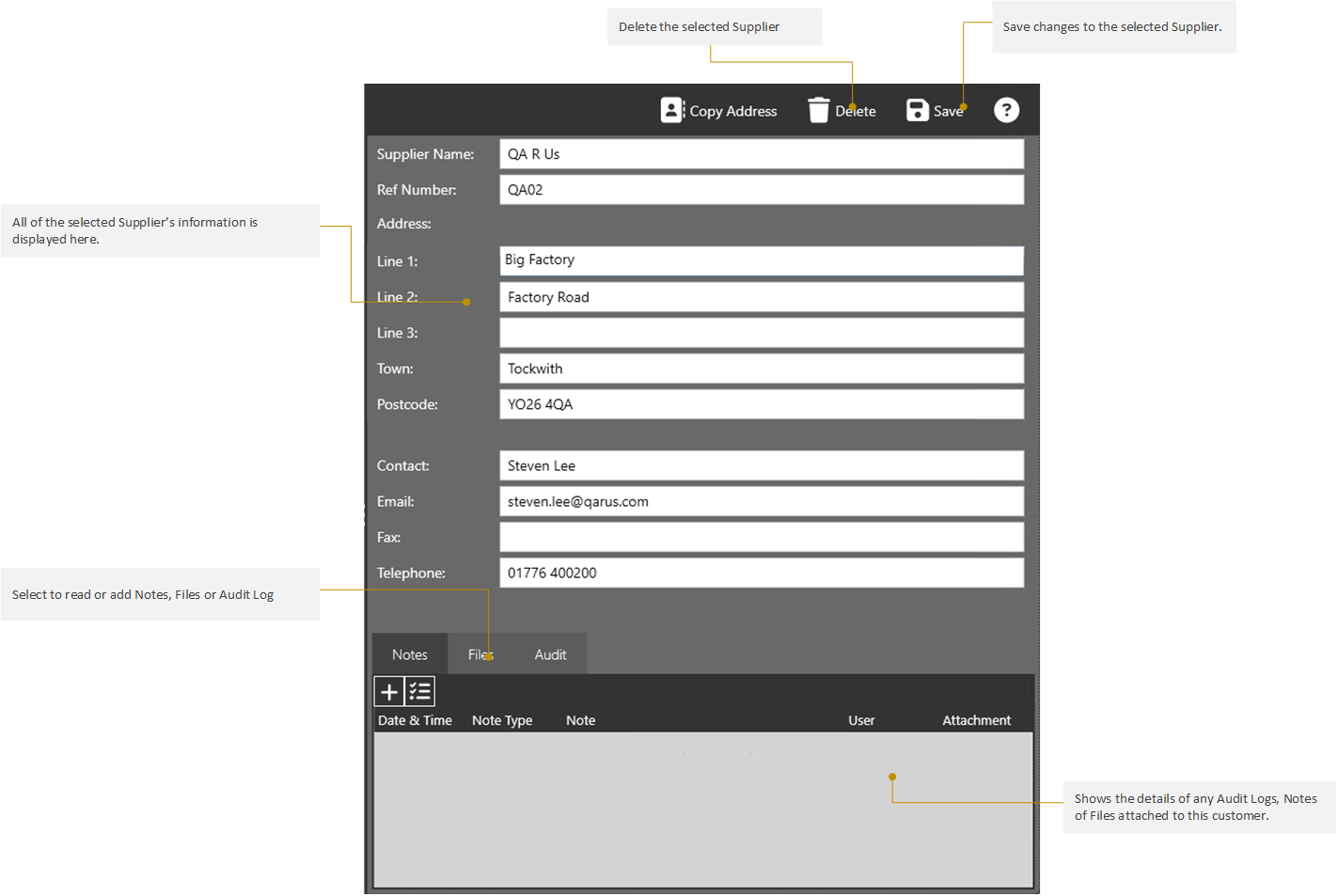
¶ Adding a New Supplier
Click the Add button which will load a blank form on the right-hand side, from here fill in the information.
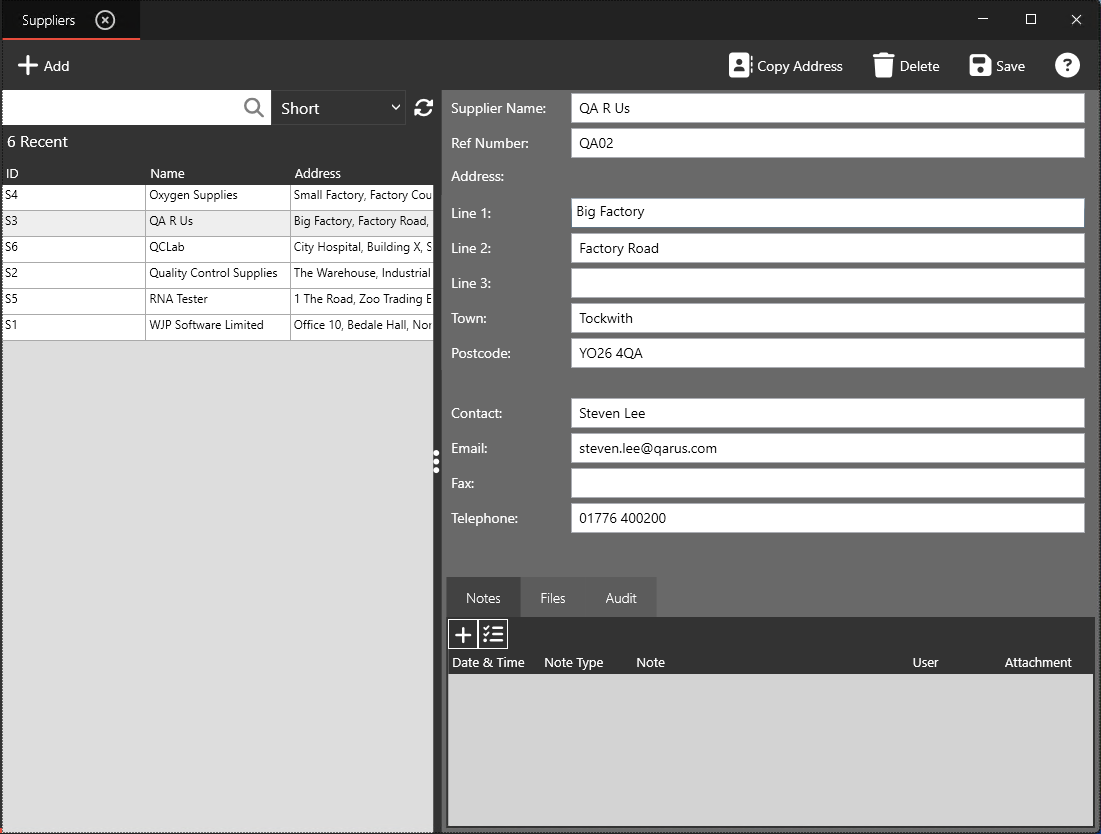
Some of the fields such as Supplier Name, Ref Number, Address, Contact, and Telephone are required for you save a new Supplier and will be highlighted Red if not filled in.
Once the information has been filled out, click Save and you will receive a confirmation that the Supplier has been added.
Click Refresh above the left-hand list of Suppliers.
The new Supplier will be then appear in the left-hand table.
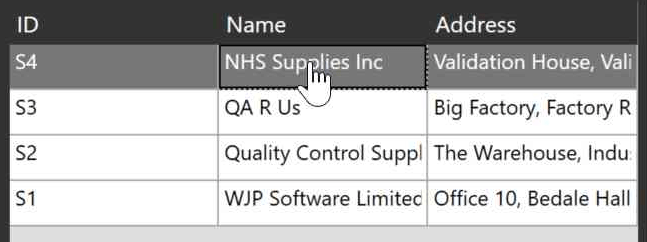
¶ Editing a Supplier
Supplier details can only be edited by users with Superuser access to the Suppliers section.
See User Group Management for details on how this can be set up.
Select the Supplier you want to edit by clicking their entry on the left-hand side Supplier List.
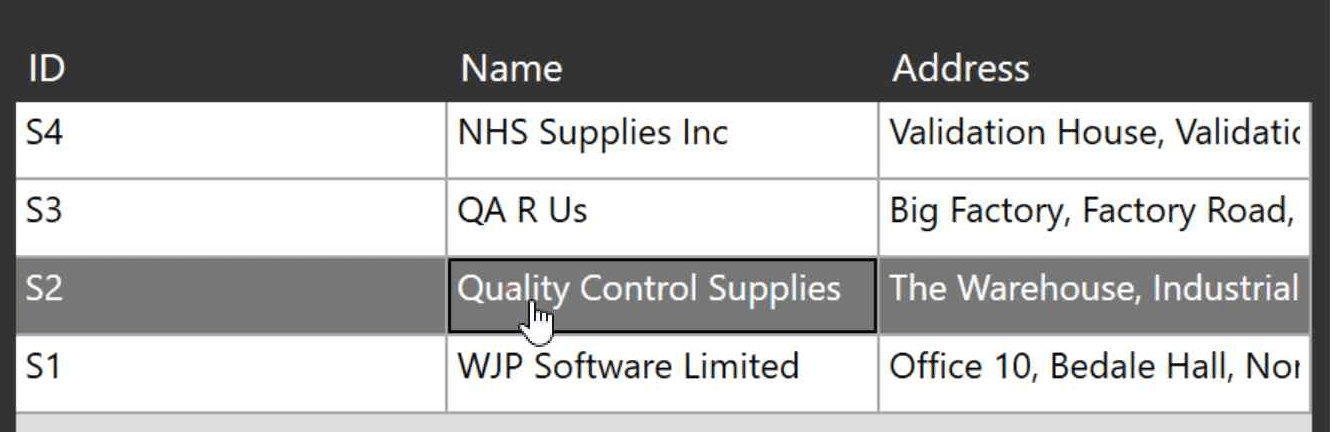
Click on the Edit Supplier button above the supplier details in the right hand pane.
You will be asked to confirm your login by entering your password or PIN.
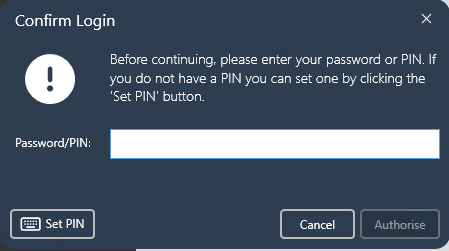
Once authorised, make your changes to any of the fields and then click Save.
A message will be displayed showing that your changes have been saved.
¶ Deleting a Supplier
Supplier details can only be edited by users with Superuser access to the Suppliers section.
See User Group Management for details on how this can be set up.
Select the Supplier to be deleted from the list of Suppliers.
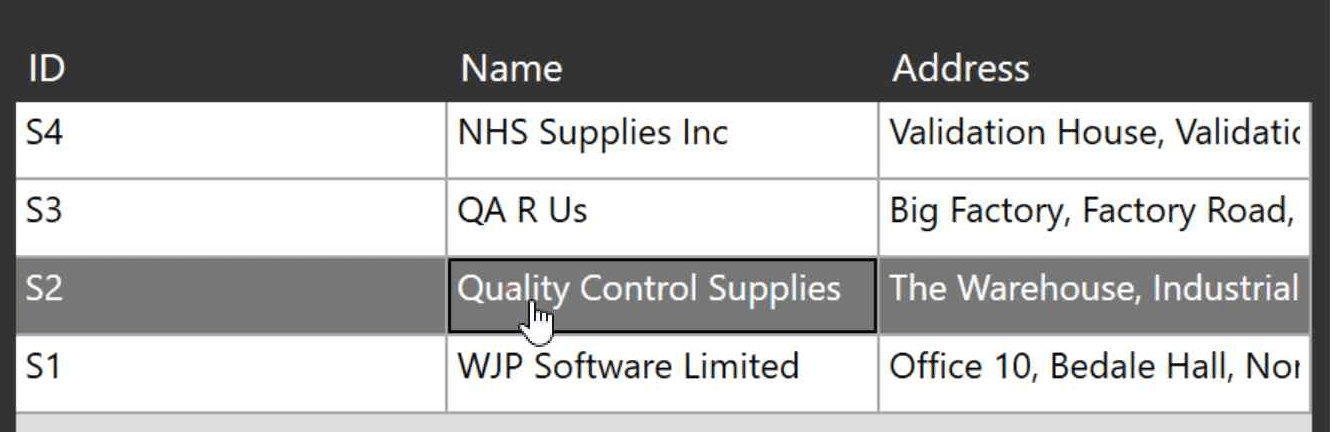
Click Delete above the Supplier details.
You will then be asked to confirm your login by entering your password or PIN.
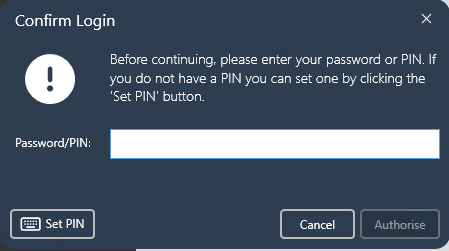
You should then receive confirmation that the Supplier has been deleted successfully.
After clicking Refresh above the Supplier list, the deleted Supplier will then no longer be visible.