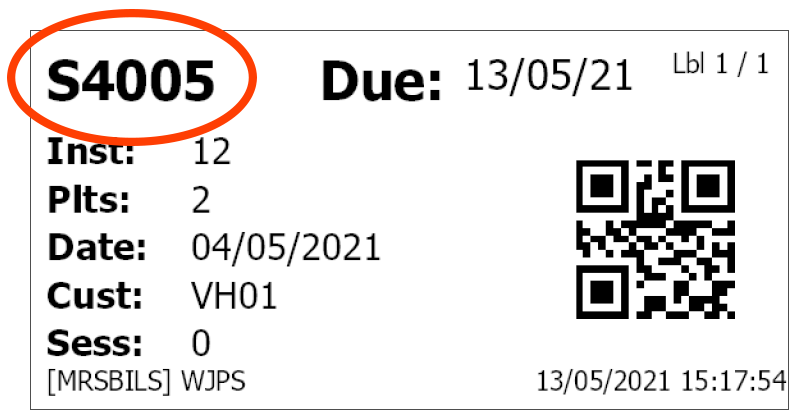The book in section allows you to book a new set of plates into the system, view any plates that have been booked in but are yet to be read, and edit any book-ins that have yet to be read.
¶ Main Book-In Interface
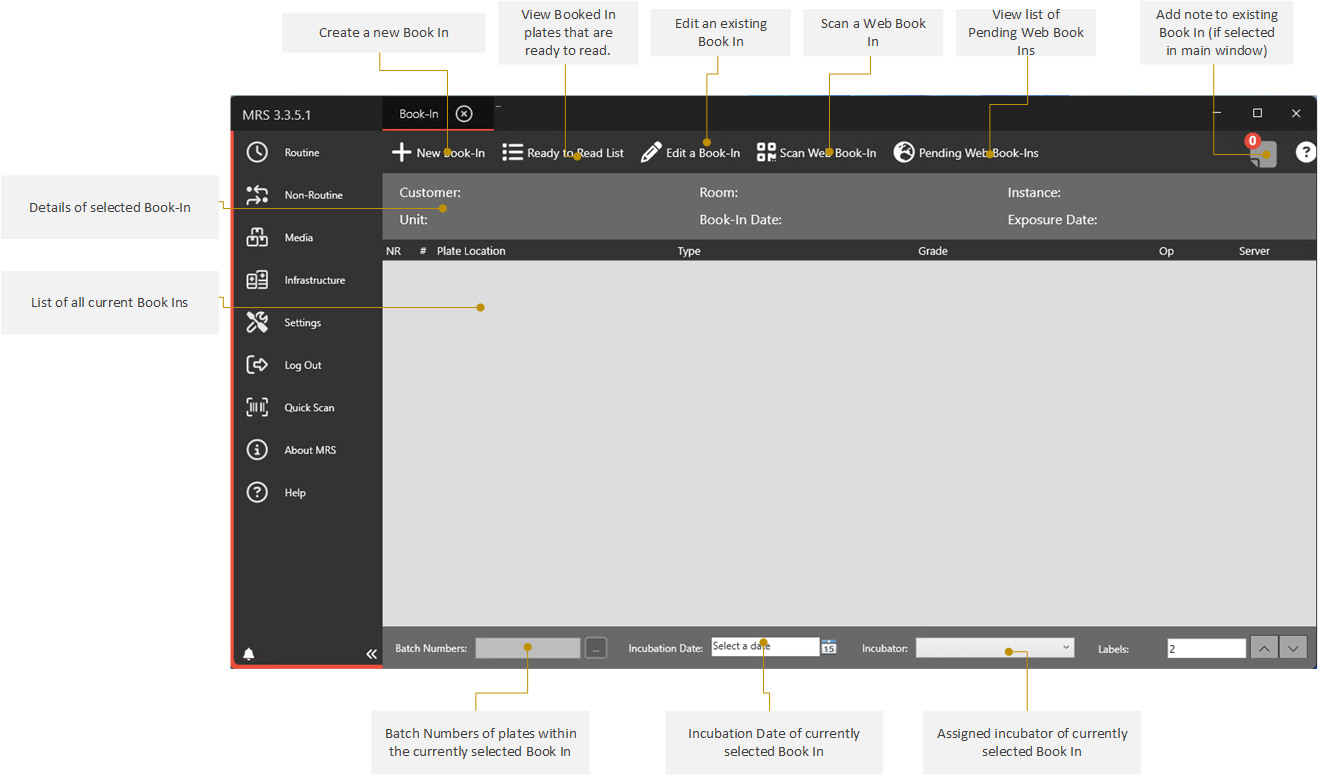
¶ Adding a new Book-In
¶ 1. Enter Barcode Information
From the Book-In interface, select New Book In
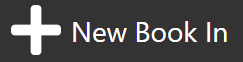
A new window will appear asking for an instance ID and a date. Scan in the instance barcode from the printed room instance sheet, or type in the instance ID manually, then enter the date the results were exposed.
The date must be entered in the format dd/mm/yyyy, or alternatively, clicking the calendar icon to the right of the field will bring up a calendar and allow a date to be selected.
Once both fields have been filled, the ‘Create’ button should turn highlight in Green to indicate that the form can now be submitted.
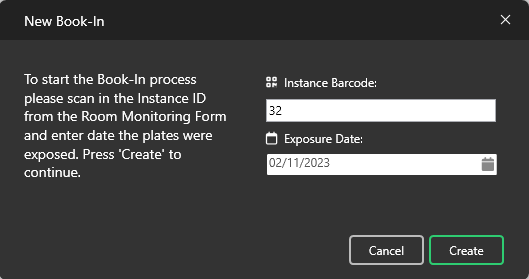
If the instance entered has been set up to be a ‘sessional’ instance (i.e. This plate location will be exposed more than once per day) It will now ask you to enter the session number. Enter the session number and press ‘OK’. If the instance is not sessional this will not appear.
If MRS detects a discrepancy between the number of plates you enter here, and the number of Plates you prepare in the next step, you will be asked to enter a comment explaining this when you come to save the Book In.
¶ 2. Book-In Form
You will now see a table in the book in form with all the plates available to the room instance.
From MRS Version 3.4 Onwards there is an option to select multiple operators and servers. By clicking on th dropdown list you can select operators and servers by ticking the box next to their name.

There will be more options along the top; ‘Save Book In’ and ‘Cancel Booking in’.
The Notes button at the top right will now also be available to the user. This is where the user can enter a note to send down the chain. This could be to report damage to a plate or an issue with the paperwork. The customer will see these notes when the result is released.
As well near the top of the form is the details for the room instance, what customer, unit and room they belong to, along with the date of exposure.
The table in the middle is colour coded to indicate the status of a plate. Each plate at first will be red, indicating that it is not complete and need attention before the book in can be saved. Gray indicates that a plate is marked as ‘No Record’ or ‘NR’. Lastly green indicates that the plate is on the book in and ready to be saved.
¶ 3. Entering and Saving Plate Results
If the Plate is to marked as ‘No Record’ tick the ‘NR’ checkbox for the relevant plate, otherwise, click the blank field under ‘Op’ and ‘Server’ to select the operator and server for each plate.
If you have a large instance, there are a couple of keyboard shortcuts available that you may find useful to speed up filling in these details:
Duplicate Operator and Server to Plate below Ctrl + D
Enter the Operator and Server for the currently selected plate, and then (with the line still selected) use this shortcut to duplicate the Operator and Server to the plate below.
Duplicate Operator and Server to all Subsequent Plates Ctrl + F
Enter the Operator and Sever for the currently selected plate and then (with the line still selected) use this shortcut to duplicate the Operator and Server to all subsequent plates in the instance.
The fields below the table of plates must be filled before the Book-In can be saved:
-
Batch Numbers
Click the three dots (…) button and enter in the Batch Numbers of any Media used in the Book-In.
In the window this brings up, these can be entered freely within the top field however MRS will auto-suggest any applicable Batch numbers it finds present within the ‘Media’ section as you type. Select the Plate type this applies to and select the plus (+) button to add the batch number to the current Book In. -
Incubation Date
Enter the date on which the Plates within the current Book In will be incubated. -
Incubator
Click the three dots (…) button and select (or add) the Incubator in which the Booked-In plates will go and click the ‘Save’ button.
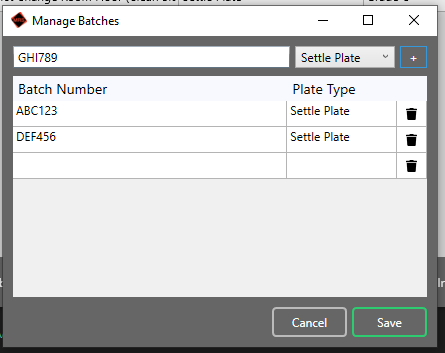
Click the Save Book In button and you should receive confirmation of a successful Save.
MRS will also print out labels for the Plate Stack (1 label for every 10 plates) and an extra label to be stuck to the Book-In sheet.
The printed labels are laid out as follows:
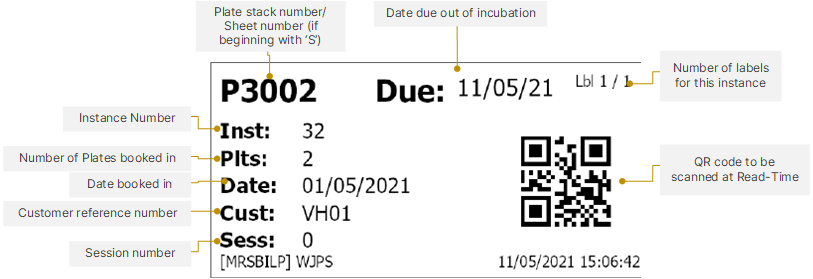
This completes the Book-In process and MRS is now ready to process another Book-In.
You can now either process another Book-In, or click ‘Cancel’ if you are finished with this process.
¶ 4. Next Steps
¶ Editing a Book-In
¶ 1. Access the Book-In
From the Main Book In Section click the Edit a Book In button.
Enter your Password/PIN in the prompt and click Authorise.
¶ 2. Scan Barcode
Scan the barcode on the Book-In sheet.
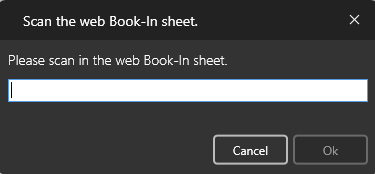
The barcode can also be entered manually - enter the code on the top-left corner of the Book-In label (shown below):
The relevant Book-In details will be displayed and can now be amended.
¶ 3. Edit the Book-In Details
Amend the details of your chosen fields. You can change the operator and server of each plate that has been booked in, you can add any plates that were marked “No Record” before as long as they have not been booked in elsewhere (if they have been booked in elsewhere they will not show on the form). You can also alter the Batch Numbers associated with the book in as well as the Incubation Date and the Incubator the book in is in.
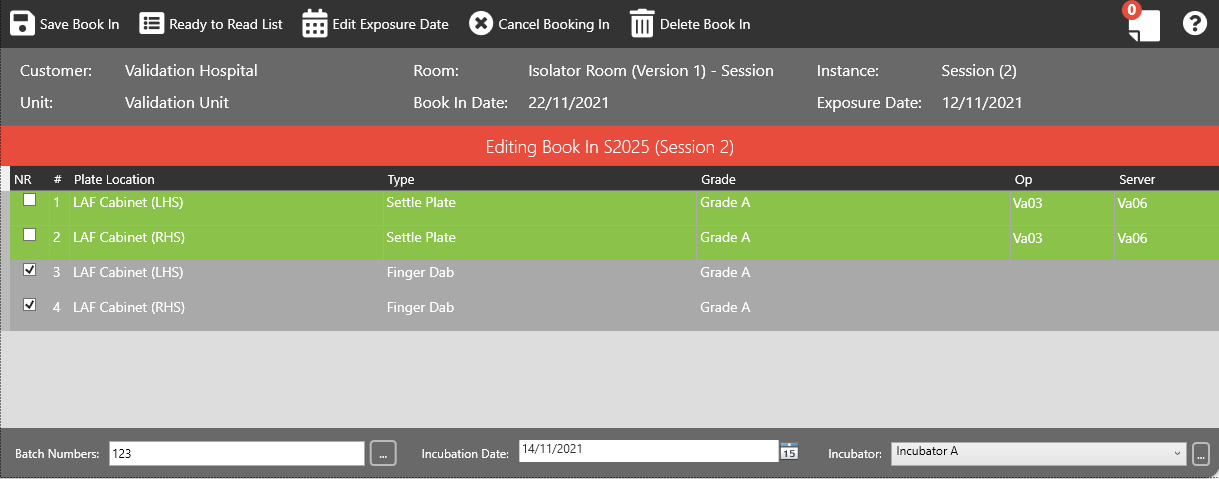
When all details have been corrected, click the Save Book In button to save the changes made.
A notification confirming the change will display briefly:

¶ Note: Altering a Book In’s Exposure Date or Session
As of MRS 3.2.2.0 you are able to alter the exposure date or session of an existing book in. To get started, press the “Edit Exposure Date” button.
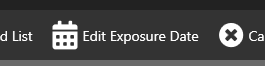
You will be presented with a form to change the Session (where applicable) and/or the Exposure Date. (The Session field will only appear if the room instance the book in is on is sessional)
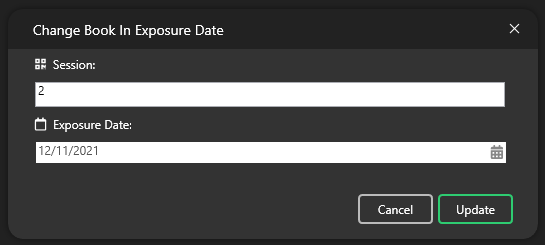
Click Update when you have made your adjustments, the system will tell you here if there is a conflict with another book in. You will not be able to continue if there is a conflict. If there is no conflict, you will be returned to the edit form. Nothing has been saved at this point, so you will then need to click the Save Book In button to commit the changes. You are free to make other adjustments on the edit book in form before you do this.
¶ Processing a Web Book In
There are two ways to process a web book in, the second method requires you to be a super user level on book in.
¶ Option 1: Scan Barcode
¶ 1. Open the Web Book In Scan Window.
From the Main Book In Section click the Scan Web Book In button.
¶ 2. Scan the Barcode from the Plate Stack or the Corresponding Sheet.
Scan the barcode from the label on the plate stack or from the top right corner of the book in monitoring form provided with the plates.
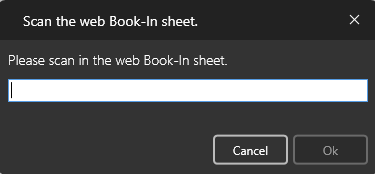
The barcode can also be entered manually - enter the code on the top-left corner of the Book-In label (shown below):
Press the Ok button to continue.
¶ 3. Choose the Incubation Date and the Incubator that the Plates will go into.
After the barcode has been entered, you will be presented with a window where you can set the incubation details for the web book in. (see below)
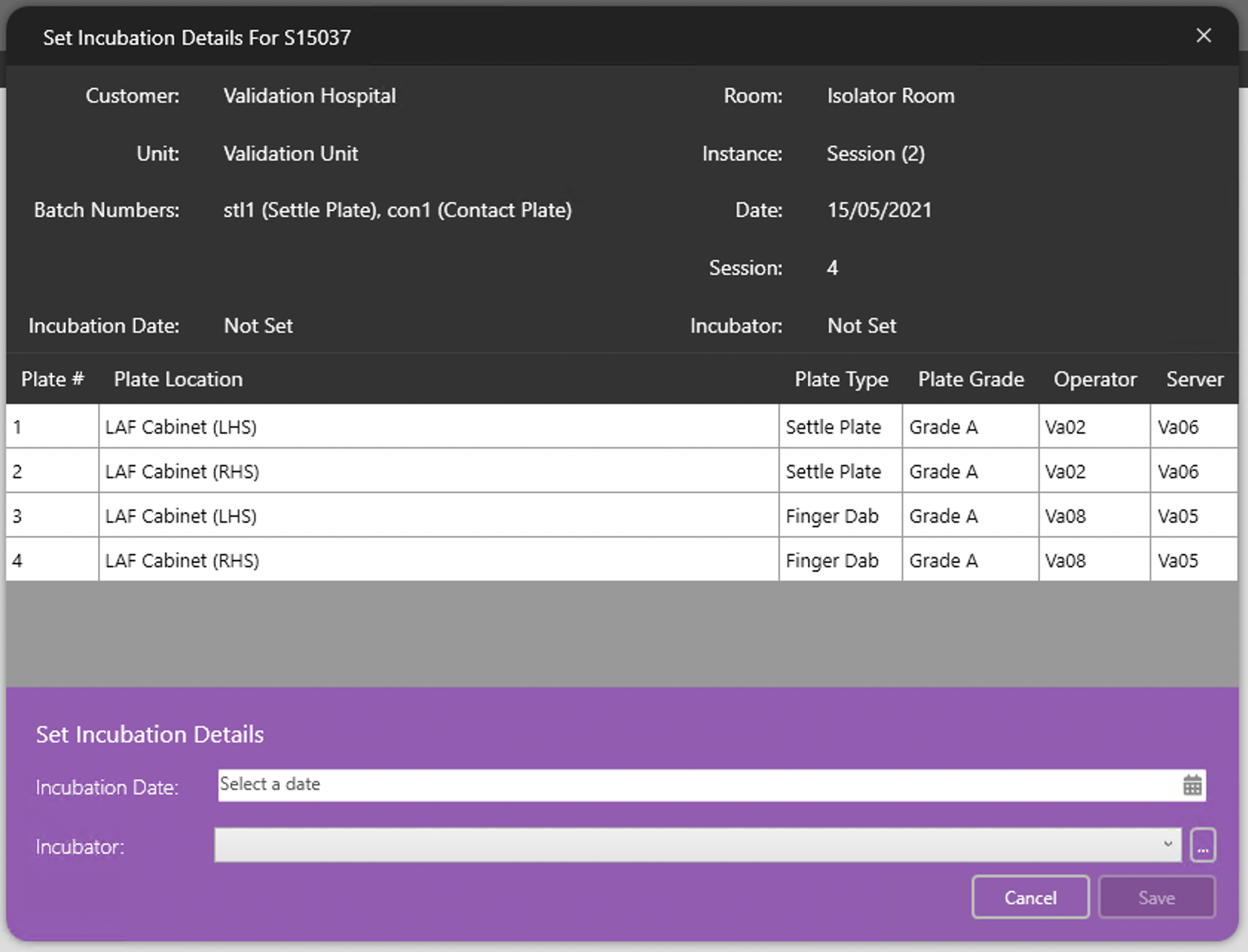
You should use this window to check that the book in details displayed match what is infront of you. If there is a discrepency you should cancel this form and start the edit process to correct it.
To set the incubation details, choose a date from the Incubation Date field, and an incubator from the Incubator drop-down list.
If the Incubator is not on the list please see Incubator Setup
Once the incubation details are set the Save button will become available. Press the Save button. MRS will then tell you that the book in has been saved.
¶ Option 2: Choose From List (Requires Super User Level)
¶ 1. Open Pending Web Book Ins
In the main book in window, click the Pending Web Book Ins button from the top menu.
¶ 2. Choose from Web Book Ins
You will see the list of web book ins in a new tab like shown below.
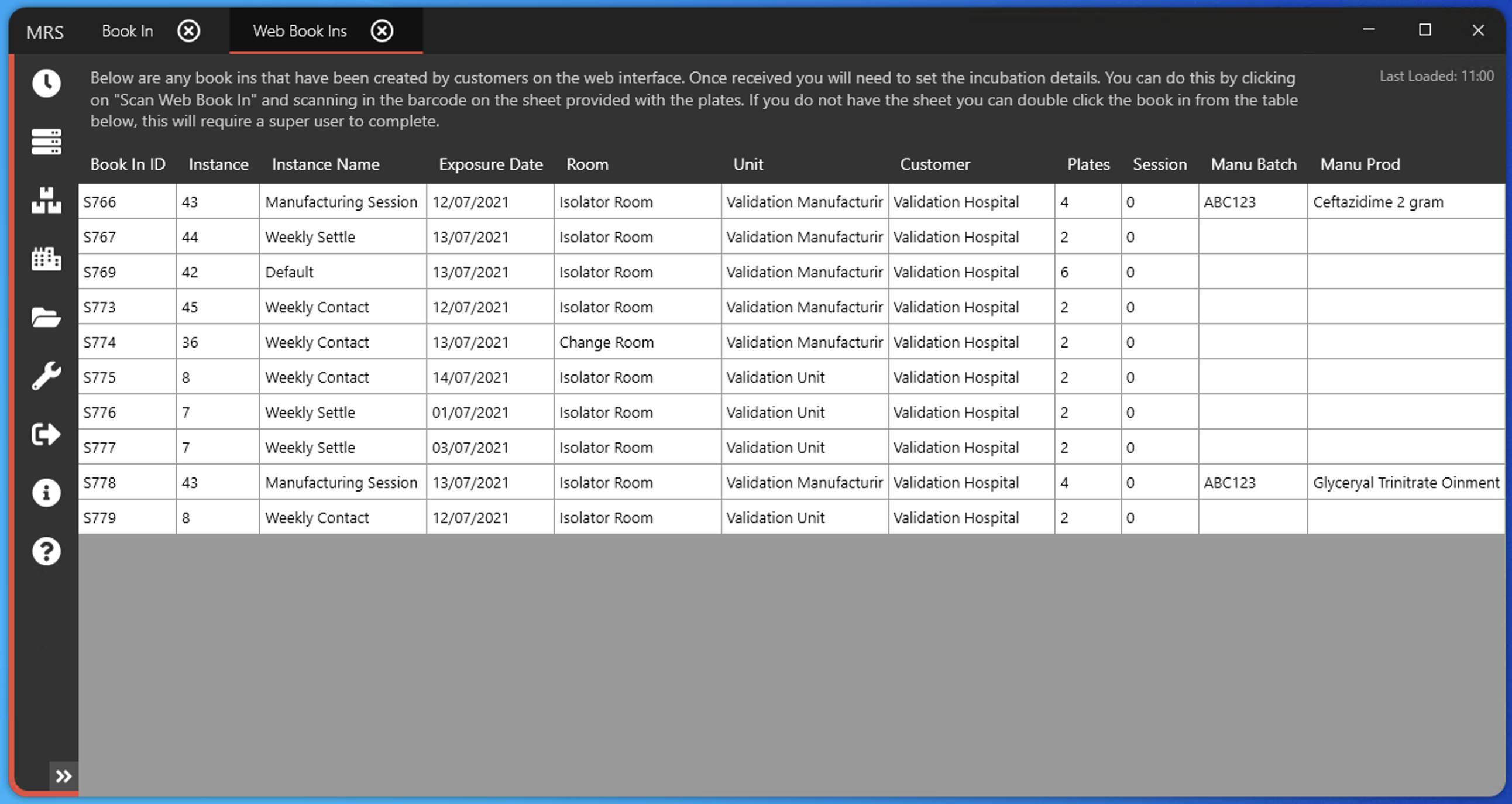
Click the item in the list you wish to set the incubation date for.
¶ 3. Enter Super User Details
To continue from this point you will need to enter your super user details. Enter your details and press Authorise.
¶ 4. Choose the Incubation Date and the Incubator that the Plates will go into.
After the barcode has been entered, you will be presented with a window where you can set the incubation details for the web book in. (see below)
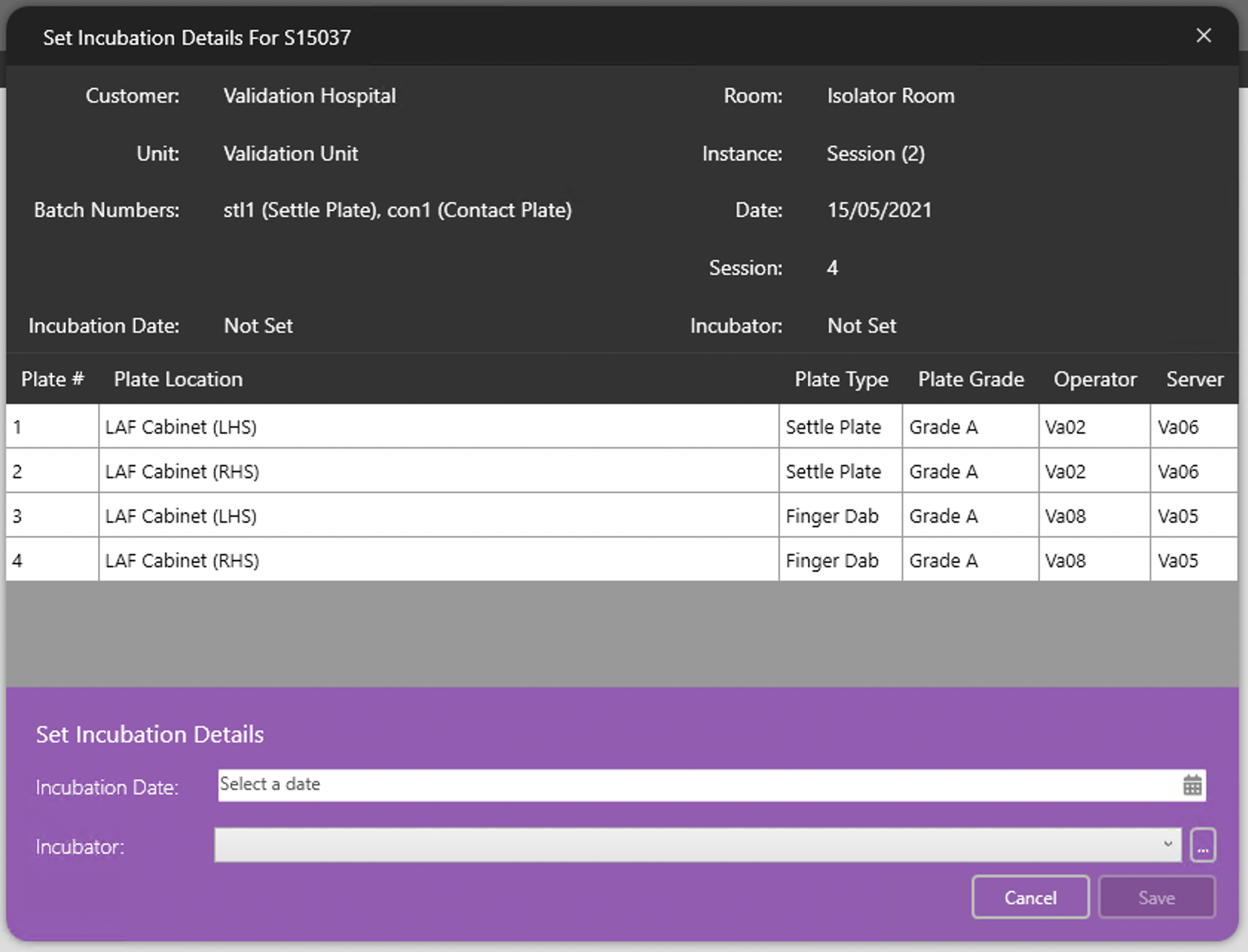
You should use this window to check that the book in details displayed match what is infront of you. If there is a discrepency you should cancel this form and start the edit process to correct it.
To set the incubation details, choose a date from the Incubation Date field, and an incubator from the Incubator drop-down list.
If the Incubator is not on the list please see Incubator Setup
Once the incubation details are set the Save button will become available. Press the Save button. MRS will then tell you that the book in has been saved.
¶ Ready to Read List User Interface
The Ready to Read List displays all Book-Ins that have come to the end of their incubation period and are ready for their Results to be Read.
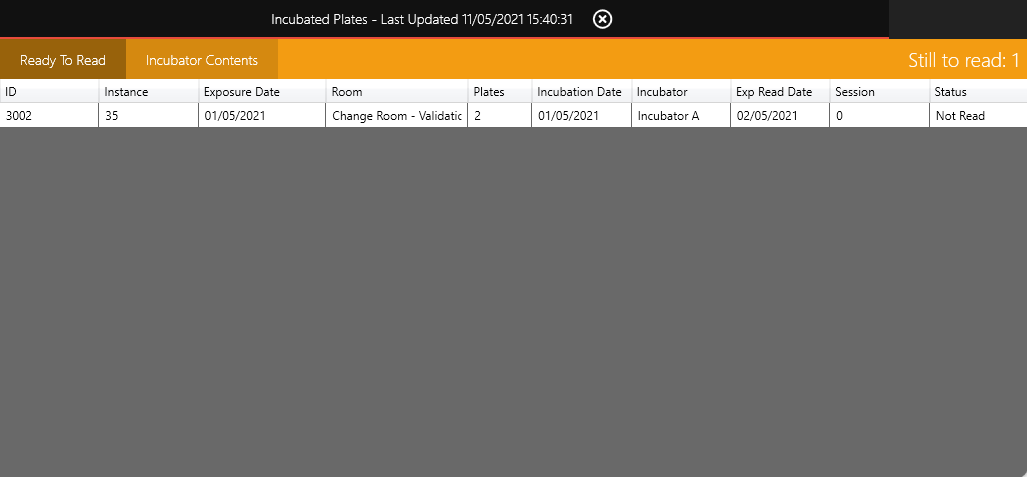
¶ View an Incubators Contents
The contents of each Incubator (whether they are Ready to be Read or not) can be viewed by clicking the Incubator Contents tab and selecting the relevant Incubator from the dropdown menu:
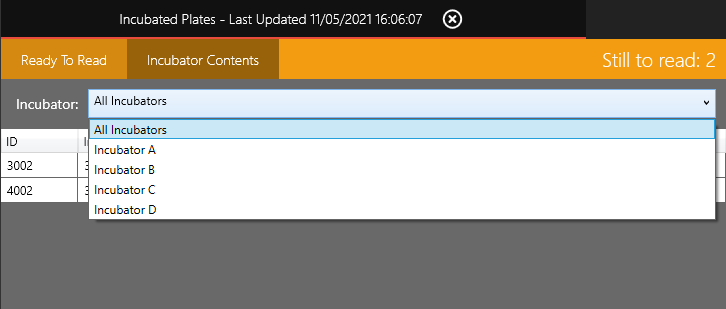
¶ Reprint Book-In Labels
Book-In Labels can be reprinted by accessing either through the Ready to Read or Incubator Contents list (note that if the labels you want to reprint are for plates that are not ready to be read, you will have to use the Incubator Contents list), and right-clicking on the Book-In you wish to reprint labels for:
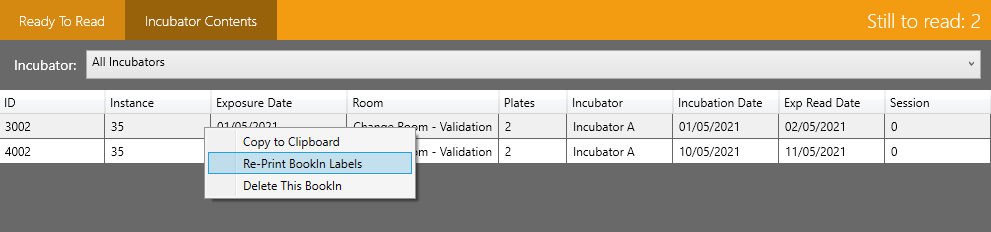
Then select ‘Re-Print Book-In Labels’ from the right-click menu.
If a printer has been set in the configuration, the Labels will now be printed using this printer, otherwise you will be prompted to select one from the list of installed printers.
¶ Changing a Book In’s Incubator
From MRS 3.2.2.0, you can now change the incubator of a book in from the Ready to Read List or the Incubator Contents list. With either of these lists open (See the Ready to Read List User Interface or the View an Incubators Contents segments above for how to view these lists), click in the incubator cell at the end of the row corresponding to the book in you wish to change.
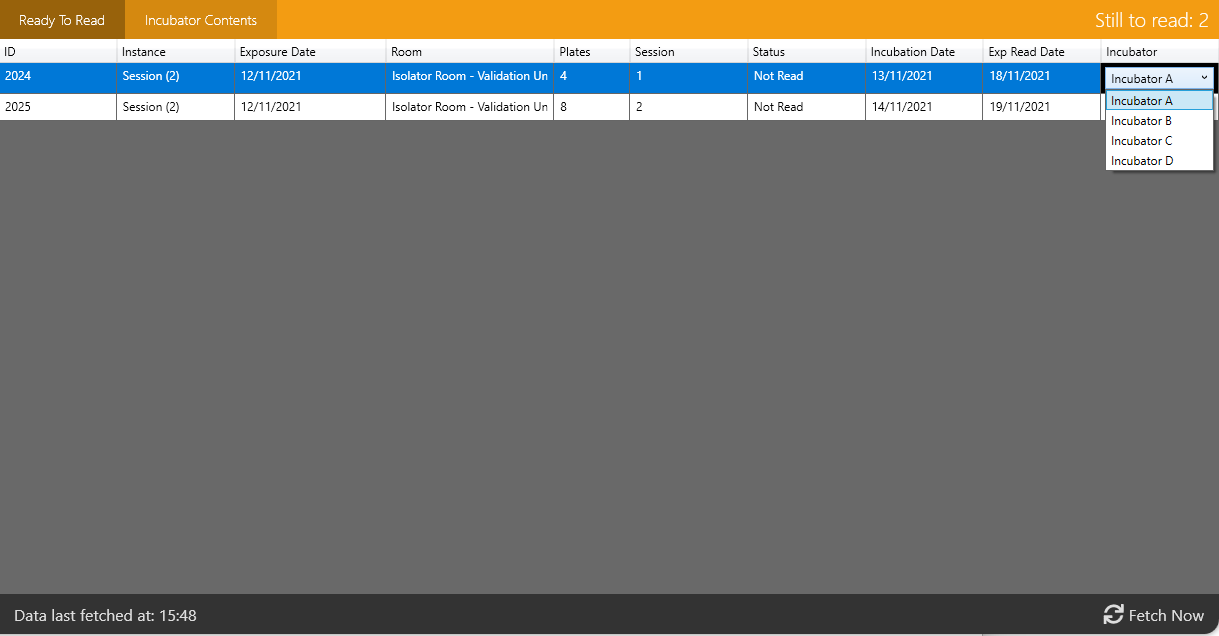
You will be presented with a list of incubators available. Choose the incubator you want the book in to be in. Once chosen, the change has been saved. This will add an audit item to the book in confirming that you have made this change.
¶ Deleting a Book In
There are two ways to delete a book in. You can delete a book in from the Ready to Read List / Incubator Contents List, or you can delete a book in from the Edit Book In form.
¶ Option 1: Ready to Read List / Incubator Contents List
To delete a book in from the Ready to Read List / Incubator Contents List, first open up the list you desire. See the Ready to Read List User Interface or the View an Incubators Contents segments above for how to view these lists.
Once the list is on screen, find the book in you wish to remove. Right click the book in you wish to remove and press the Delete This BookIn button.
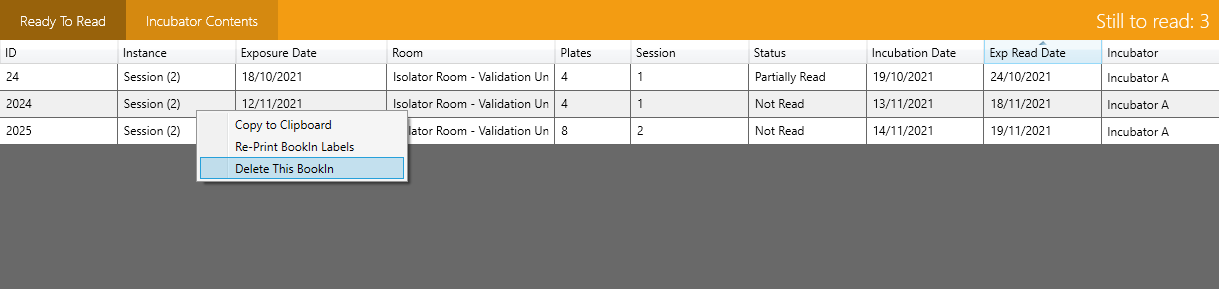
You will be prompted for your password, after which the book in will be deleted!
¶ Option 2: Edit Book In Form
An alternative way to remove a book in is to start editing it. Follow the first two steps of the Editing a Book In section earlier in this document, then press the Delete Book In button.
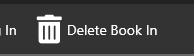
Once you press this button, you will be asked to confirm the S number of the book in you wish to delete.
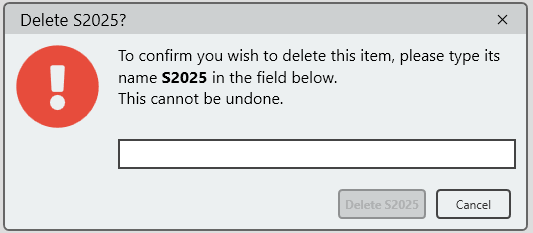
Once you have submitted this, the book in will be deleted!